![]()
|
Weights of Evidence | Logistic Regression | Neural Network | Fuzzy Logic | ||
|---|---|---|---|---|---|---|
| Parameter | Normal | Expert | RBFLN (Supervised) |
Fuzzy Clustering (Unsupervised) |
||
| Study Area Grid Theme | ||||||
| Unit Area | ||||||
| Deposit Training Point Theme | ||||||
| Non-deposit Training Point Theme | ||||||
| Default Missing Data Integer | ||||||
| Missing Data | Defined individually for each input theme. | |||||
| Grid Cell Size | Defined by selecting Analysis --> Parameters... and specifying cell size, else defaults to the minimum cell size of inputs. | |||||
| Method uses Unique Conditions Grid/Table | ||||||
![]()
This menu item opens the Analysis Parameters dialog box. Select this option to set and edit parameters. Each parameter is described below. Once the parameters are set they remain in effect until changed for any analysis done in the active View with the following exception:
The extension sets the theme you select for the Study Area Theme as the Mask in the current view’s Analysis Environment. This parameter can be changed via the Analysisà Properties… dialog. Check your analysis parameters before resuming any analysis to ensure that parameters are set as you expect.

What happens to the parameters you have set when you change views or reopen a project file
If you activate a View to which your analysis parameters do not apply, most of the SDM menu items will be disabled and you will need to specify your parameters again before performing any analysis.
If you reopen a project file, the parameters are saved with the dialog, and should not have to be reset if you resume working with themes in the same View document.
| Next | Section Contents | Home |
![]()
Arc-SDM requires that an integer grid theme be specified as a Study Area Theme for all methods. The Study Area Theme is a theme based on a grid data set that defines the geographic extent of the analysis study area. It is set as the Analysis Extents and Mask in the current View's Analysis Environment.
Select Study Area Theme from Combo Box
The combo-box labeled 'Study Area Theme' contains a list of all integer grid themes in the current view. Select the theme you want to use as the study area theme. The current Analysis Mask, if any, is displayed by default.
Selecting a new study area theme will cause the controls in the Unit Area Properties dialog to be recalculated.
How the Study Area Grid Theme defines your study area
'No Data' represents a Null cell value. (It corresponds to -9999 in ARC/INFO.)


| Next | Section Contents | Home |
What you can use as a Study Area Grid Theme
If you want to use a data set as both your Study Area Theme and as an Evidential Theme:
ArcView on-line Help Topic: Cutting, copying and pasting themes
Make a copy of the Grid Theme:
Make your grid theme active by clicking on its legend in the View's Table of Contents
Select 'Copy Themes' from the 'Edit' menu.
Select 'Paste Themes' from the 'Edit' menu, or, press Ctrl-V to paste a copy of the Grid Theme into the View.
Ensure that the copy has a different name from the 'original' theme by renaming one or both themes:
To rename a theme:
Make the Grid Theme active by clicking on its legend in the View's Table of Contents
Select 'Properties' from the 'Theme' menu
Edit the Theme Name: and click 'OK'
You can also copy themes to other views.
| Next | Section Contents | Home |
How you can create or prepare a Study Area Grid Theme:
ArcView on-line Help Topic: Reclassifying the cell values of a grid theme
Reclassify one or more classes that define areas outside the study area to ‘No Data’
Set the Analysis Extent, Cell Size and Mask under the 'Properties' item in the Analysis menu.
Make the Grid Theme you want to reclassify active by clicking on its legend in the View's Table of Contents.
Select 'Reclassify...' from the 'Analysis' Menu
Type 'No Data' in the 'New Value' column for any of the rows that you want to reclassify to Null (areas outside the study area). 'Tab' out of the cell you are modifying to ensure that your edits register.
Click 'OK'
This will calculate the reclassified grid and add it to the top of the Table of Contents of the current View, with the name 'Reclass of' <Input Theme Name>.
Creating a "rectangular" Study Area Grid Theme
You can create a grid with cells containing a single value from scratch.
Click one or more digits in the number keypad to define the value you want to fill the grid's cells.
Click 'As Grid' to add the .AsGrid request to the grid definition.
Click 'Evaluate'.
You can also type the expression in the display window, although ArcView is finicky about format including spaces.
Convert a set of polygons whose extent defines the study area to a Grid
Click the Query
Builder ![]() button to open the query dialog; define a
query to select the polygon subset.
button to open the query dialog; define a
query to select the polygon subset.
| Next | Section Contents | Home |
![]()
Defining Area Units
You need to define a unit area that Arc-SDM will use as the area unit of measurement during calculations for weights of evidence, logistic regression and neural network analysis. Input a unit area in km2 in the text input line labeled 'Unit Area (Sq. km):' When you change the unit area, the total study area measured in units area will be updated.
Click the 'Properties' button to display a dialog with more information to assist in the selection of the unit area.

The unit area Properties dialog reports the following information:
The total study area reported in km2 and in unit cell area in the Study Area/Unit Area of the Analysis Parameters dialog box are based on the area of Study Area Theme pixels containing values. The area reported in the weights area, for example the cumulative area of all classes in an evidential theme, may vary from this area because the output cell size differs from the cell or pixel size of the study area theme, or because the area of all classes in the evidential theme is less than the study area defined by the study area theme. The study area theme area is used as the total area in the weights formulas in these cases.
The Suggested Unit Area is calculated using the following equation:
suggestedValue = (totalStudyArea / total TrainingPoints) / 40
This suggested value is a guideline. Typically your unit area should be about the same or smaller than the suggested unit area.
The Expert Weights of Evidence option
This option does not rely on a user specified unit area. Instead, a limiting value of unit area is assumed.
| Next | Section Contents | Home |
![]()
The Training Point Theme(s) are point data sets. Arc-SDM deals with two types of training points, one that defines the occurence of a point object, and the other defining the absence of a point object. For mineral exploration, each "deposit" training point is a known mineral occurrence or deposit. Each "non-deposit" training point is the location where there is known to be no mineral occurrence.
Weights of evidence normal option, logistic regression and the neural network RBFLN option require a deposit training point theme. Only the neural network RBFLN option requires a 'non-deposit' training point theme.
Usable file formats
ArcView on-line Help Topic: Add Event Theme (Dialog box)
NOTE: Arc-SDM will not work with a multi-point feature type, one of the feature types available in ArcView.
A subset of this point data set can also be used for analysis without creating a new data set.
To use a subset of your theme:
Select a training point theme from the drop-down list.
Click the 'Properties' button beside the drop-down list. The training points properties dialog:

Total Number of Training Points
The total number of points in the specified training point theme is displayed. If you have selected a subset of your training points, the total number of points in the subset is displayed. This number may be more than the total number of deposits used in weights calculations if one or more of the points fall outside the study area as defined by the study area theme.
You can determine how many of your
selected points fall in the study area by clicking on the
'Inspect Training Points' button, ![]() .
.
Use all of your training points or a subset
You can toggle between 'All' of the points in your training point theme, or a 'Subset' of them by clicking the radio buttons labeled 'Select All' and 'Select Subset by:'. Clicking the 'Select Subset by:' applies the last defined subset if it is applicable to the currently selected training point theme. The buttons labeled 'Attributes', 'Random' and 'Weed' are also enabled with the 'Select Subset by:' button is selected.
Clearing a subset
To clear a subset, click the 'Attributes' button, and then click 'OK' in the dialog box that appears. You can use any of these options to reduce or select a subset of your training point set.
| Next | Section Contents | Home |
![]()
Select a Subset by:
![]()
You can define or change a subset of the training points based on its attributes by clicking the button labeled 'Attributes'. This displays ArcView’s Query Builder dialog.
Build your query and click 'OK'.
ArcView on-line Help Topic: Query Builder (Dialog box)
The total number of training points will now display the number of points identified by your query and the suggested unit area will also be updated below.
How Arc-SDM subsets the training point data set
The query will be applied to the training point theme as a 'definition'. All of the features, and their attribute records, not included in the definition will be hidden from your view. The definition query string is also set as an attribute of the theme's attribute table. You can see this query string by making your training point theme active and then selecting the 'Properties...' item from the 'Theme' menu. Click the 'Definition' option in the left column in the dialog box that appears. This definition is persistent, meaning that it will be reapplied to the point theme each time you reopen your project file.
![]()
To make a random subset of training points, click the button labeled 'Random'. A dialog box is displayed which allows you specify either the number of records or the percentage of records you would like to include in the subset. If the you specify a percentage, you can see how many records this will include. Click 'OK' to make the random selection. The random selection of a subset of training points is done in two steps:
Generating Random Numbers
Arc-SDM will first look for a field called 'Random' in the attribute table of the specified training point theme. If not found, an integer field with this name will be appended to the data set. A random number between 1 and 1000 (ArcView's random number generator returns integers) will be generated for each record in the attribute table and then written to the new field.
If a field called 'Random' already exists in the attribute table, you will be asked if you want to overwrite the files contained in that field. Two things to consider when deciding to overwrite previously generated numbers are:
If you choose 'Yes', a new set of random numbers will be generated and written to the 'Random' field. If 'No', the selection will be made on existing values.
![]()
Arc-SDM will automatically remove some points from the training point theme (not permanently!) so that there is no more than one training point per unit area. The algorithm starts with the point defined in the first record of the point theme attribute table, calculates the distance to the other points "below" it in the attribute table and removes any that are less than the distance defined by:
(Unit Area * 1000000 / 3.14) 0.5
Selecting the Records
Starting at the lowest random number, the next highest random number is added to the subset until the number of records in the subset is what you specified. The subset is applied to the training point theme as a theme definition. Only the randomly selected features and their attribute records can be seen in the View and Table documents. The definition query string can be looked at by selecting 'Properties...' from the 'Theme' menu in the View document's interface.
Actually selecting the subset is like selecting a subset based on attributes. In fact, once the random numbers have been written to the theme's attribute table, you can re-establish the selection at a later time by clicking the Subset by: 'Attribute' button and querying the 'Random' field using the Query Builder (see above).
![]()
You can also interactively select a subset of your training point theme using the 'Select Points By Location...' item in the SDM menu. A subset definition made this way will persist only for your current ArcView session.
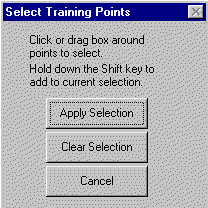
To subset a point theme by location:
To remove a selection set (select all the points in the theme):
Click 'Clear Selection'
| Next | Section Contents | Home |
![]()
Maintaining a complete training point theme, as well as one or more subsets
You may want to have your complete training point theme available, as well as one or more subsets in your Views at the same time. For example, say you would like to maintain the complete set of training points, a randomly generated subset of the training points, and a second set of the points not included in the random subset. You could make these three themes as follows:
Make two copies of your training point theme by making the training point theme active and selecting 'Copy' from the 'Edit' menu. Select 'Paste' from the 'Edit' menu to paste a copy of the theme, or press Ctrl-V. Rename the copies of the training point theme.
Open the Arc-SDM parameters dialog box by selecting 'Analysis Parameters...' from the SDM menu. Make your randomly selected subset using the steps described above and click 'OK'.
Open the Theme Properties dialog for the theme you just subsetted to see the definition query string. You can make an attribute query on the Random field to subset the remaining points. For example, if the query defining your random subset is ([Random] < 498) then to select the points excluded from this subset you could apply the query ([Random] >= 498).
| Next | Section Contents | Home |
![]()
Default Missing Data Value
Arc-SDM handles areas of missing data in your evidential themes in different ways, depending on the method being used. How missing data is handled is discussed in the sections explaining each method.
Generally:
| Method | Handling of Missing Data |
|---|---|
| Weights of Evidence |
|
| Logistic Regression | areas with missing data are assigned a value that is the area-weighted mean of the known values in the study area for each evidential theme |
| Neural Network |
|
| Fuzzy Logic | areas of missing data are assigned a fuzzy membership value that is an area-weighted mean of the fuzzy membership values defined for the areas of known data |
Arc-SDM requires that an integer value defining areas of missing data be specified for every evidential theme, whether or not there is any missing data in the study area. If areas with missing data are defined in the evidential theme by 'No Data' or the absence of a polygon within the study area, Arc-SDM will fill them in 'on-the-fly' with the missing data integer. In most cases, this so that the areas can be captured in the unique conditions grid and attribute table.
You can specify any integer to define areas of missing data and this can be done at two levels: a default value is specified in the Analysis Parameters dialog by entering it in the text input line labelled 'Default Integer Defining Missing Data:' In the processing for each method, the user is prompted to specify or confirm the missing data integer for each evidential theme. Once specified for an evidential theme, the value is recorded in an ArcView table, 'SDM Theme Properties' (sdmthms.dbf). Users can change this value at any time.
TIP: While you are able to specify a different missing data value for each evidential theme, it is recommended that the same value be used for all evidential themes for the sake of consistency and data organization.
What is the difference between 'Missing Data' and 'No Data'
In an Arc-SDM FAQ, this question would be at the top of the list!
'No Data' is a concept used by Spatial Analyst to specify that there is no data value associated with one or more cells in a grid. (It corresponds to -9999 in Arc/INFO.) Cells with No Data can be symbolized, reclassified, displayed in a legend and handled in different ways during However, they are not included in the attribute table of an integer grid theme. In the context of Arc-SDM, cells with 'No Data' perform different functions and are handled in different ways:
For the study area grid theme, cells containing 'No Data' define areas that lie within the extent of the study area grid theme but which lie outside the study area. This allows a non-rectangular study area to be used.
Default symbolizations of new themes generated by Arc-SDM, the 'No Data' class is set to a transparent fill.
Cells with 'No Data' in a grid evidential theme (or areas with no polygon, for a feature evidential theme) fall within the study area are assumed to define areas where data is missing. In this case the concepts of 'No Data' and 'Missing Data' refer to the same areas of an evidential theme. The term 'Missing Data' is specific to Arc-SDM. Each method in Arc-SDM handles missing data in an explicit way but cannot apply their techniques to 'No Data' cells. In order that 'No Data' areas be handled as missing data, they are replaced on-the-fly with a user specified integer value.
![]()
Analysis Cell Size
The analysis, or output, cell size is not set using the 'Set Analysis Parameters' function. If the Analysis Cell Size has not been set to a specific value, Arc-SDM will set it to the minimum of inputs to a function. This is reported to the user at the time that the setting is changed. (The Spatial Analyst default is the maximum of inputs.)
You can set or change the Analysis Cell Size by selecting the Properties... item from the Analysis menu in the View interface. For more information about the Analysis Properties and the Analysis Environment, please refer to 'What you need to know about ArcView and Spatial Analyst' or to the ArcView on-line Help Topic: Setting the analysis properties for a view
Note that the analysis cell size and the unit area are unrelated.
| Next | Section Contents | Home |
![]()