A set of tools have been developed to facilitate the generalization of data sets. Generalization in Arc-WofE refers to the 'reclassification' of your evidential themes. The tools developed for Arc-WofE all use a similar method: the user selects the evidential theme and the field containing the classes to be generalized. Using one of the generalization tools, the user interactively specifies how the current classes are to be generalized and what the new classes will be. Once specified, the new classes are automatically appended to the evidential theme's attribute table.
A new data set is not created. Instead, the new classifications are appended to the attribute table. New descriptive text labels can also be appended during the generalization process. Because the generalization tools work with the attribute table, they work the same way with either polygon or grid themes.
Frequently an evidential theme has been generalized to two classes, creating a binary map in which each cell is either on or off a pattern. In some cases,reducing an evidential theme to a binary pattern may not be the most appropriate way of handling the data. A geological map, for example, might be more suitably treated as a three or four class map. Any table or chart created with the two previous functions can be examined to determine the optimum way of generalizing each of your evidential themes.
In the evidential theme's attribute table, the fields added by reclassification record the reduction of classes from initial exploration up to the stage of input for calculating a response theme. And in conjunction with weights tables and charts based on them, you can see the rationale for the generalization, which may be in several stages.
Spatial Analyst's Reclassification Function
Spatial Analyst has a reclassification tool for grids which is necessary for some conversion or reclassification of data and which you may prefer for generalizing grid evidential themes. To use this function:
Make the theme you want to reclassify active.
Select Reclassify... from the Analysis menu.
ArcView on-line Help Topic: Reclassifying the cell values of a grid theme
| Next | Section Contents | Home |
What you need to specify in the Generalize Evidential Theme dialog box
Evidential Theme – All evidential themes in the current view are displayed in the combo box. Select the evidential theme theme you want to generalize.
Class Field – All of the numeric fields found in the attribute table of the evidential theme selected above are displayed in the combo box. Select the field in the evidential theme’s attribute table that contains the classes you want to generalize.
Class Descriptor Field – All of the string fields found in the attribute table of the evidential theme selected above are displayed in the combo box. If you are going to use one of the threshold selection tools (see descriptions below), the tool will try automatically to parse strings that define continuous ranges of numbers. You will edit any descriptive text that is automatically generated. Select the field containing descriptions of the classes. If there is none, select ‘<None>’. Whether you specify a class description field or not, you will be able to specify class descriptions for your new generalized classes and a name for the field to which they will be written.
Generalization Method – Select one of the following generalization methods or tools. The tools are each described in more detail below.
Define Reclassifications: Map Classes; Define Groups. These two tools were designed to generalize free or nominal type data. The grouping tool can be used for any data to base your new classes on queries of the data attributes.
Define Thresholds by using: Class cut-offs (slider bar/text input); Chart; Table. These tools were designed to generalize continuous or ordinal data, based on cumulative ascending or descending tables.
Generalize... – Clicking the 'Generalize...' button will display the dialog specific to the generalization tool you have specified, along with any ArcView documents, that is a chart or table, to be used in the generalization.
| Next | Section Contents | Home |
Common components of the Generalization Tool dialogs:
Each of these dialogs have the following controls or elements in common:
The name of the evidential theme you are generalizing is displayed near the top of the dialog. For the reclassification tools, class field and class description field, if any, will also be displayed. Typically the class field and class description field are described as the 'current' fields.
Default names for new class and new class descriptions fields are displayed on all dialogs. The default class field name is the current class field with an integer appended or incremented to the end of the field name. For example, if you are generalizing classes in a field called 'Value', the default field name for the new class field will be 'Value2'. If the attribute table already contains a field names 'Value2', the default will be 'Value3', etc. The controls work with field names, rather than aliases. The default class description field name is created in the same way, unless no current field was specified (<None>): then the default name is 'Descrip'. You are able to edit the default field names.
Define Reclassifications:
Map Classes – allows you to explicitly map each class to a new one, as well as provide descriptive text for each label.
Define Groups – allows you to assign a group of records/classes to a new class. The group(s) of records/classes are defined by applying an attribute query.
| Next | Section Contents | Home |
Class to Class Mapping Tool for generalizing Evidential Themes with Categorical Data
To use the Class to Class Mapping Tool, select Generalize Evidential Theme from the Weights of Evidence menu. Select the Evidential Theme, the Class Field (field containing classes you want to generalize) and a Class Descriptor Field (field containing strings that describe the classes in the class field). Select the 'Map Classes' Generalization method (under 'Define Reclassifications'). Then click the 'Generalize' button. The following dialog box will be displayed. A description of each of the elements in the dialog is described below. Click on any of the elements to jump to its description.
The contents of the list box display:
Column 1: the classes found in the Class field specified in the previous dialog box are listed.
Column 2: the text strings found in the Class Descriptor Field specified in the previous dialog box. If <None> was specified, this column will be blank.
Column 3: will contain the new generalized class values after you edit them. It initially contains the same values as column 1.
Column 4: is initially empty but will contain descriptive text of the new classes if you add it. ( If no text labels are added to this column, no new label field will be added to the evidential theme attribute table.)
Editing the values in the list box display to define your new classes
By default, editing will start with the first row in the display box. If you would like to start editing another row, click on that row in the display. After you click on a row, the row will be highlighted and the values in the new class and new descriptor columns will be displayed in the text edit lines to the right of the display.
When the dialog first opens, the cursor is in the text line labeled 'New Class:' To change the value displayed in the text line, type in a new value and press Enter. This moves the cursor to the text line labeled 'New Label:'. If you want to associate a text descriptor with your new class value, type it in here. Press Enter to change the values in the third and/or fourth columns of the row you are editing. (This row will be a row you selected, or the first row in the display if you did not select any row.) By default, the next row will be the one to be edited. By pressing Enter twice, you can add the same values to successive rows, and this may be repeated.
Applying the generalization
When editing is complete, click the 'Apply Generalization' button. The new fields will be added to the evidential theme's attribute table.
| Next | Section Contents | Home |
Grouping Tool for generalizing Evidential Themes with Categorical Data
To use the Grouping Tool, select Generalize Evidential Theme from the Weights of Evidence menu. Select the Evidential Theme, the Class Field (field containing classes you want to generalize) and a Class Descriptor Field (field containing strings that describe the classes in the class field). Select the 'Define Groups' Generalization method (under 'Define Reclassifications'). Then click the 'Generalize' button. The following dialog box will be displayed. A description of each of the elements in the dialog is described below. Click on any of the elements to jump to its description.
While using the Grouping tool, it may be helpful to view the table containing the attributes that you are using to define some or all of the groups. Once the dialog is opened, you can switch to the project window and open a table.
In addition to the items you selected in the previous dialog, and described previously, the following are also reported:
Number of records to generalize – This reports the number of records in the evidential theme's attribute table. You can use this as reference in conjunction with the 'Remaining number of records:' reported at the bottom of the dialog. You will only be able to apply your generalization after all of the records have been grouped.
Number of classes to generalize – This reports the number of classes contained in the class field, which will be the same or fewer than the number of records.
Associated table to join to attributes for queries – This combo-box lists any weights tables that you have calculated for an evidential theme (it looks for a field named "Class"). If you want to group your attribute records based on weights, contrast, etc., you can calculate the associated table. Once you select a table, it will be joined to the attribute table based on matching values between the "Class" field and the class field you specified previously.
Defining a generalization group
New Class Field Name – Type in a field name for a new field to which your generalized classes will be written. You need to type in a name before specifying any new class values.
New Descriptor Field Name – If you would like to add text strings that describe your generalized classes to the evidential theme's attribute table, type in a name for a new descriptor field here. You need to type in a field name before specifying descriptive text for the generalizations. If no name is entered, no label field will be created, even if descriptive text has been included in generalization definitions (this could happen if you entered a field name here and subsequently deleted it).
New Class – This is the first control to enter information about a new generalization. The field only accepts integers. You cannot enter anything to this line if you have not specified a class field name above.
New Descriptor – Type in a string to describe your class integer, if you want. Data in this line are not required to create a generalization.
Group
Definition and Query Builder
![]() – The Group Definition text box
and the query builder work in tandem. You can type the query that
defines your group directly in the text box but most of the time
it will be much easier to use the query builder to create your
query. Click the query button to open the query builder. The
fields in your attribute table, as well as the fields in an
associated table, if you specified one, will appear in the left
column. As you click on a field name, the values, in addition to
zero, will appear for selection in the right hand column.
– The Group Definition text box
and the query builder work in tandem. You can type the query that
defines your group directly in the text box but most of the time
it will be much easier to use the query builder to create your
query. Click the query button to open the query builder. The
fields in your attribute table, as well as the fields in an
associated table, if you specified one, will appear in the left
column. As you click on a field name, the values, in addition to
zero, will appear for selection in the right hand column.
Unfortunately, there is not a way to define a group of records based on the occurrence of null values in the weights table (cells are blank). This would be a problem if no training points fall within a class, or if all training points fall within a class. To include these classes, you can query on the #Points field (e.g. ([#Points] = 0)).
Once you have specified a class integer and a query to define the group of records/classes to generalize, the 'Add Generalization' button will be enabled.
Add
Generalization ![]() –
Click this button to add your group definition to the list of
definitions in the display window. The values you entered in the
input controls will be appended to the display of group
definitions below, and they will be cleared from the input
controls. The 'Add Generalization' button is enabled only when an
integer has been specified as a new class value and valid query
has been defined to group a set of records for generalization.
–
Click this button to add your group definition to the list of
definitions in the display window. The values you entered in the
input controls will be appended to the display of group
definitions below, and they will be cleared from the input
controls. The 'Add Generalization' button is enabled only when an
integer has been specified as a new class value and valid query
has been defined to group a set of records for generalization.
Generalization Display Window – Displays the generalization 'groupings' that will be applied to the evidential theme attribute table. A group definition or generalization will not be applied to an attribute table until it has been moved from the input controls to the display window.
To select one or more rows in the display, drag your mouse over the rows you want to select. Only contiguous rows can be selected at one time.
If you would like to edit one of the displayed rows, select it and click the 'Remove' button located below the display on the left side of the dialog. This will remove the generalization from the display window and display its components in their respective input boxes. You can edit any of the parts and re-add it to the display.
The Class, Description, and Definition that you specified before are written to a new row in the generalization display window. In addition, the number of records and the number of current classes selected by the query are displayed:
#Records – The number of records in the evidential theme attribute table that are selected when the query string/group definition is applied. When the generalization is added to the display, this number is subtracted from the number of records remaining to be processed that is reported at the bottom of the dialog.
#CurrentClasses – The number of unique classes contained in the class field that are represented by the records selected by the specified query.
Remove
Generalization ![]() – The 'Remove generalization' button is
enabled when one or more of the rows in the generalization
display window are selected. Clicking the button removes the
selected rows from the display. The last row only will be
displayed in the input controls, so if you are removing rows to
edit them, remove them one at a time, edit them and re-add before
removing the next.
– The 'Remove generalization' button is
enabled when one or more of the rows in the generalization
display window are selected. Clicking the button removes the
selected rows from the display. The last row only will be
displayed in the input controls, so if you are removing rows to
edit them, remove them one at a time, edit them and re-add before
removing the next.
Reporting the Number of records remaining – The initial 'Number of records remaining:' is the total number of records in the evidential theme attribute table. As you define queries to select groups of records for assignment to a new generalized class, and add them to the display window, the number of records is subtracted from the number of records remaining. When all of the records in the attribute table have been assigned to a group, the number of records remaining will be zero and the 'Generalize' button will be enabled.
Generalize – Applies the generalization as defined by the new classes, new class descriptors and queries of existing classes to the attribute table. Each row in the generalization display window is processed in sequence: the query is applied to the attribute table and the specified class and class descriptor are written to new fields for the records selected by the query. The selection is removed and the next query is applied, until all of the rows have been processed.
Close – Clicking the close button closes the dialog and unjoins any tables joined to the evidential theme attribute table.
| Next | Section Contents | Home |
Define Thresholds:
Common components
Three variations of a thresholding tool have been developed. Because these tools are so similar, the following description applies to all three. The differences among the three are described briefly following this section.
The threshold select tools are designed to define the breakpoints or thresholds between groups of existing classes in continuous or ordered data.
When you select thresholds you are defining the upper limit of a classification. For example, if you have a data set with values that range from 1 - 10 and you specify two thresholds, 4 and 7, the following class grouping will result:
1 - 4; 5 - 7; and 8 - 10.
If you assigned these grouping to new classes identified by 1, 2 and 3 respectively your attribute table might look like the following when the generalization is complete:
|
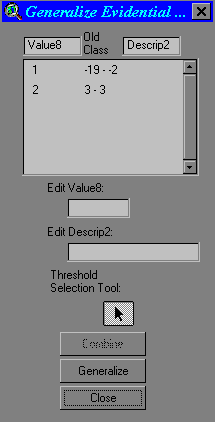 |
Default names for the new fields are provided the same way that they are in the other generalization tools. You can edit them by clicking on the text line they are displayed in and typing a more suitable name.
The display window – The display window works the same way for all three threshold selection tools. When the dialog box is first displayed, the window will contain one row with the following elements:
Column 1: By default '1' will be displayed. Unedited, this will be the new class value.
Column 2: The initial class is the entire range of values found in the class field you specified.
Column 3: This column will be blank initially.
The threshold selection tool – This tool is a selection arrow for the generalization tools that let you interactively select thresholds using a table or chart and a slider bar/text input line combination in the Class-Cutoff tool dialog. How these tools are used is described in the section that follows.
Combining groups (or deleting a classification) – If you have defined a class and would like to remove it, you need to add it to the class above or below it. Select one or more 'adjacent' classes by clicking on one of the rows in the display window and dragging the mouse across all of the rows you want to include. The selected rows will be highlighted. When one or more rows are selected, the button labeled 'Combine' will become enabled. To combine the selected rows into a single class, click this button.
Editing the Class and Class Descriptor Values – The threshold selection tools automatically provide default classes, and class descriptors if an existing class description field was specified. You can edit values in either of these columns in the following way:
Select the row whose values you want to edit by clicking on it.
Type a new class in the text input line labeled 'Edit <New Class Field Name>:'. Press Enter to apply the change to the value in the display window. If you try to change the class value to the number you have specified as defining areas of missing data (during the setting of your analysis parameters) you will be asked whether you intend to assign this class the missing data value.
Type a new class descriptor in the text input line labeled 'Edit <New Class Descriptor Field>:'. Press Enter to apply the change to the value in the display window.
Apply Generalization – When you have finished defining the generalization, click the button labeled 'Generalize' to apply it to you evidential theme attribute table.
| Next | Section Contents | Home |
Threshold Selection using the Class-Cutoff tool
How to specify a threshold using the slider bar
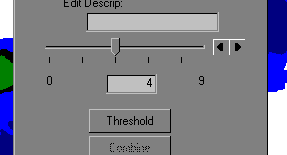
When the dialog is opened, the value at the left and right ends of the slider bar indicate the minimum and maximum values respectively of the range of classes.
There are three ways that you can specify the threshold using the slider bar on the Class Cut-off dialog box, pictured above:
In all three cases,. the value that is displayed in the text input line is the threshold value. (When you type a value in this line, the slider bar does not respond properly. The marker will move, but not to the correct position. This is a limitation of the Dialog Designer's slider control.)
When the correct threshold is displayed, click the button labeled 'Threshold'. This applies the threshold to the range of classes and displays the new class ranges in the display window. The slider bar is now disabled until one of the rows in the display is selected. When you select a row in the display, the minimum and maximum of the class range are updated and the slider bar is enabled again. Repeat the selection procedure until you have arrived at the classes you want to apply.
Removal of a classification from the generalization, and editing of class and descriptor values are discussed under the previous general thresholding discussion.
| Next | Section Contents | Home |
Selecting Thresholds using a Chart document
To select thresholds using a chart:
How to select thresholds using a chart
The chart document you selected will be displayed. If the wrong chart displayed, ensure that your chart has a unique name so that ArcView can differentiate between documents. The threshold generalization tool will be displayed in the upper right corner of your screen.
Please see the Common Components section for a description of the controls that the threshold selection dialogs have in common.
To select a threshold from the
chart, activate the Threshold Selection Tool 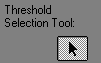 on the dialog by
clicking on it.
on the dialog by
clicking on it.
To select a threshold, click on a point or bar in your chart document. You need to click on the chart bar or line graphic in the chart display in order for your selection to register. You may find it is easier to select accurately from a bar style chart. Click the Line/Bar Toggle button to switch from a line chart to a bar chart.
As you select points on the chart, the class definitions or ranges in the dialog display window will be updated.
| Next | Section Contents | Home |
Selecting Thresholds using a Table document
To select thresholds using a table:
How to select thresholds using a table
Selection of thresholds from a table document is very similar to selection using a chart.
When you click 'Generalize', the table document you selected will be displayed with the same threshold selection dialog placed in the upper right corner of the ArcView display.
To select a threshold:
Activate the Threshold Selection Tool on the dialog by clicking on it.
Select the record that corresponds to the class you want to choose as your threshold level. This record will be highlighted and the dialog's display window updated to reflect the new class range.
You may encounter problems because the table document is not scaled to fit in ArcView's display window the way a chart document is. For example, if you are selecting your thresholds based on the Contrast values they may be hidden under the dialog, or off the screen.
A few ways to alleviate this problem are:
| Section Contents | Home |